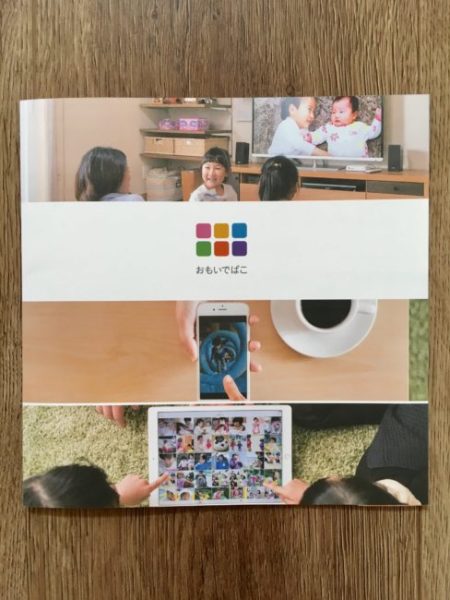今回はコレ溜まり続ける家族の写真。まとめて管理したい、家族で思い出を共有したい!
↓
写真専用の大容量ストレージ、「おもいでばこ」を購入しました!
Contents
増える写真。管理の悩み。
みなさん、写真撮ってますか?!
子育て中のママは子供を、美味しいモノ好きな人は食べ物を、撮りまくっていることと思います!
私も撮りまくっています!子供達と遊びに行った時の写真、仕事用の写真、メモ的な写真、などなど。さらにSNSにアップする時には加工したり、サイズを変えたり、どんどん溜まっていく写真…。
今まで、iphoneの写真はMacに全部取り込んできました。しかし、10年もののMacの容量がもう少ない…。
新しいパソコンを買って、写真保存するか、外付けハードディスクを買うか、どうするか。。あまりパソコン系の知識がない私&家族では難しいことは出来なさそうです。
そこで一旦、写真の管理に対して現状把握と家族の要望をヒアリングしてみました。
- パソコンに保存するのは、パソコンを立ち上げるのが面倒で半年に一回くらいしかやらない。
- まとめて取り込んでしまうので、必要なものと不必要なものの選別をしていない。
- 家族写真をみんなで見たい。思い出を楽しみたい。
- DVDに保存してあるものは限りなく見なくなるので、一緒に保存して日の目を見させてあげたい。
- 夫婦の写真を共有したい。同じイベントに行って各々撮った写真は、ほぼ共有されずに個人で楽しむのみになっている。
このように、沢山出てきました!
実はほぼ手付かずだった写真管理…。9割がプリントではなくデジタルだったので全てMac任せにしてました、すみません。
メインPCが壊れる前に、携帯を誤って洗濯物と一緒に洗ってしまう前に(つい最近未遂事件があり、ヒヤッとしました…)、なんとかしよう!と、我が家に最適な写真管理方法を探してみました。
そして見つけたのが、「おもいでばこ」という商品です。
「おもいでばこ」とは?
デジカメやスマホの写真や動画を綺麗なまま取り込めるデジタルフォト・アルバム。
取り込むだけで自動整理され、
テレビやスマホ・タブレットで写真を家族や仲間と楽しむ暮らしを提供します。
2018年 シンプルスタイル大賞 プロダクト部門金賞を受賞。引用: おもいでばこホームページより
- メーカー:バッファロー
- 対応メディア:SDカード、USBフラッシュメモリ、USB接続可能な外付けHDD
- 対応フォーマット:写真;JPEG、PNG、HEIF、動画;motionJPEG、mp4、H.264/AVC、H.265/HEVC
- 対応スマホ、タブレット:iPhone、iPad、Androidスマートフォン、タブレット
- 対応パソコン:Windows(Windows7以降対応)、Mac(macOS10.10(Yosemite)以降対応)
- 対応テレビ:HDMI端子搭載テレビ(フルHD出力)
- ネットワーク接続:Wi-Fi接続(11ac対応)、LANケーブル接続
- ドライブ容量:PD-1000S-LX[SSHD];2TB、PD-1000S-L[HDD];2TB、PD-1000S[HDD];1TB
- 写真、動画の最大とりこみ数:400,000コンテンツ(または空き容量がなくなるまで)
- 外形寸法(幅×高さ×奥行):約154×37×118mm ※本体のみ
- 主な付属品:リモコン、乾電池(単4×2)、HDMIケーブル(1.2m)、ACアダプター、取扱説明書、保証書
“おもいでばこ”購入!こんな感じです
そしてついに増税前に「おもいでばこ」購入!予算の関係上、最新機種ではなく2017年発売の、「PD-1000S-L[HDD];2TB」を購入しました。
届いてみてまず…箱ちっさ!開けてビックリ…本体ちっさ!手のひらサイズです。
テレビにつなぐのでWii(←まだWii笑)の隣に設置してみました。
接続は、
①テレビと「おもいでばこ」をHDMIケーブルでつなぐ(ケーブルは同梱)、
②「おもいでばこ」に電源ケーブルをつなぎ、コンセントに挿す。
以上!これは機械オンチでもできるくらい簡単⭐︎
早速、電源をONし、テレビの入力を切替えて…。「おもいでばこ」へようこその画面(^ ^)
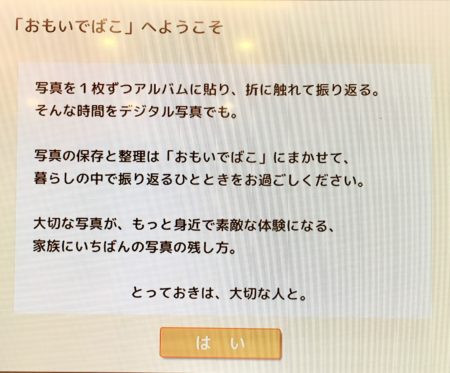
この後、Wi-Fiの設定をします。使っているWi-Fiを選んで、パスワードを入力。
すぐにつながりましたー!
スマホの方では、App Storeから「おもいでばこ」のアプリをインストールしておきます。インストール後、写真を送ろうとすると、テレビ画面で暗証番号的なものを求められるので、これを入力してあげると、スマホと「おもいでばこ」の写真のやり取りが可能になりました!
ちなみに、ここまで機械にそれほど強くない私で10分くらい。とっても簡単でした。
“おもいでばこ”で、我が家のやりたいことが出来るか検証!
ではいよいよ、「おもいでばこ」で我が家のやりたいことができるかを確認していきます!ちなみに現状把握と家族の要望をまとめると、写真整理でやりたいことは以下になりました。
やりたいこと① パソコン以外に保存したい。起動が早い、操作が簡単、取込時間短い方法を希望!
やりたいこと② ストレージに保存した写真をスマホに書き出せるか。
やりたいこと③ とにかく沢山保存できること。
やりたいこと④ 家族みんなで写真を見れること。じぃじばぁばが来た時も簡単に見せてあげたい。
ちなみに、我が家の「おもいでばこ」に保存する写真は、家族みんなで楽しめる写真のみ(つまり仕事用の写真とかメモ的なものは移さない)、ということに決まりました。確かに後々まで取っておきたい写真は、家族の写真だけでいいです。仕事用の写真は各スマホかパソコンで個人的に管理することにしました。
では、ひとつひとつ検証してみます!
やりたいこと① パソコン以外に保存したい。起動が早い、操作が簡単、取込時間短い方法を希望!
パソコン以外の保存方法は、今回は「おもいでばこ」を選びました。
ではおもいでばこの起動時間、操作方法、取込時間を早速確認!
起動時間について
まず、起動時間。
「おもいでばこ」の電源ボタンを押すのと同時にスマホのストップウォッチをスタート!すると……早っ、もうホーム画面が立ち上がりました。その時間約5秒(ストップウォッチ画面はあまりの早さにストップ押すのが遅れた…)!!
これはノーーーーーストレスです。

操作方法について
次に操作方法です。
写真の取込はスマホ上で行います。「写真を送る」ボタンを押して、送りたい写真をタップ。その後送信ボタンを押すだけ!この時、スマホ上でアルバムを作ってから送ることもできます。設定で、”送信済みの写真を削除する”機能もあるので、「おもいでばこ」に送った写真はすぐに削除することで、スマホの容量を圧迫することがありません。
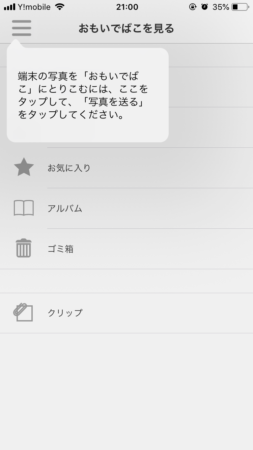
また、地味にこれはイイ!!と思ったことが、送信済みの写真にはチェック✔︎がつくこと。
送信済みはグレーで、未送信で選択中のものは赤のチェックになります。「おもいでばこ」に送っても、削除していない写真(新しい写真なので見返そう♪って思っている写真とか)は、しばらくすると「おもいでばこ」に送ったかどうか忘れてしまいます。でもここにチェックボタンがあることで無駄に重複送信してしまうことが減るんです〜。ちなみに、もし重複送信してしまっても、「おもいでばこ」の方で同じ写真だよ!って判断してくれて、自動的に取り込まないようになっているので、これまた無駄に容量を圧迫することもないんです。なんて賢いのでしょう〜。
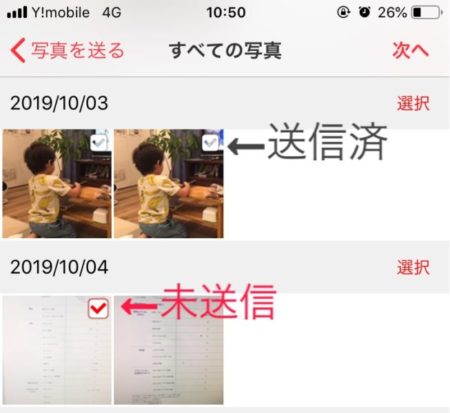
取り込んだ写真を見るのもとても簡単。今度はテレビ画面に「おもいでばこ」のリモコンを向けて操作をします。テレビ画面にはこのような表示が。
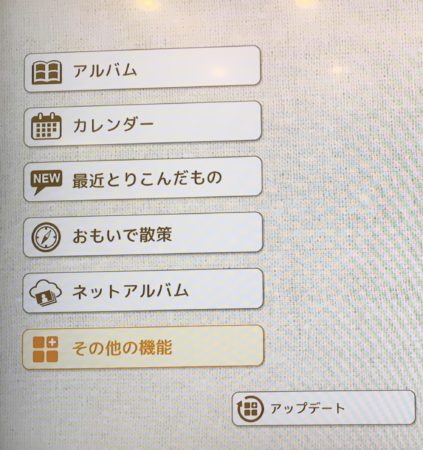
さっき取り込んだ写真を見たい場合は、「最近とりこんだもの」を選択。日付から選びたい時は「カレンダー」を。自分で作ったアルバムを見たい時は「アルバム」を。ボタンひとつ押すだけでテレビ画面で写真が見れます!
私がよく使っているのは「スライドショー」。リモコン上に「スライドショー」ボタンがあるので、これもワンタッチでできます。「スライドショー」の期間もメニュー画面で設定できます(私はいつも全期間の写真(^ ^)赤ちゃんの頃の子供達が突然出てくると、可愛くて癒される♡)。
ちなみに、手元にリモコンがなくてスマホだけがあるわ…って時には、「おもいでばこ」アプリ上の仮想リモコンで操作可能!これは面白い〜。ズボラにはもってこいですね。
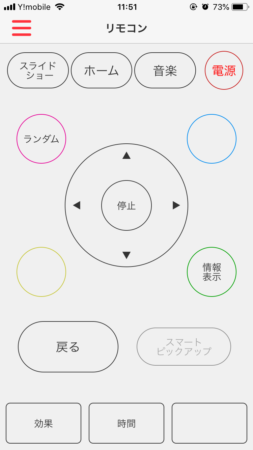
さて。最後に取込にかかる時間です。
これはWi-Fi経由で、通常のスマホで撮影した写真であれば、1枚当たりだいたい1秒かかりました。なので日々撮った写真をアップしていく分にはそれほどストレスはないかなと思います。
ただし、動画があると話は別。やはり動画は結構時間がかかります。43秒の動画で送信に26秒かかりました。なので基本的にサイズの大きさに応じて取込には時間がかかると思っておいたほうがいいです。
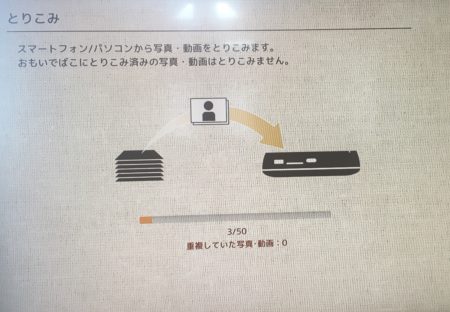
「おもいでばこ」導入時に家にある写真を全部まとめたいと思う方は、写真をUSBに落としてから直接「おもいでばこ」本体に差し込んで取り込んだほうが早いと思います。それでも枚数によっては結構時間がかかるかも…。我が家の撮りためた写真を写した際には是非レポートしたいと思います。
とにかく、日々「おもいでばこ」を使っていく分には、起動が早く、操作が簡単で、取込もそれほど時間がかからずにできる、ということが分かりました!
やりたいこと② ストレージに保存した写真をスマホに書き出せるか。
今回「おもいでばこ」を導入したことにより、スマホで撮った写真は一旦「おもいでばこ」に取り込み、スマホからは削除する方法を採用しようと思っています。しかし、そうなると問題なのは外出先で「あっあの写真みんなに見せたいな」と思った時に、スマホ内にないということ。それは結構悲しい。なので、一旦「おもいでばこ」に保存した写真でもすぐにスマホに戻せるかというところも、結構重要であったりします。
実は「おもいでばこ」には目的によって、2種類のスマホへの書き出し方法があることが分かりました。
- 外出先で写真を閲覧したい → クリップ機能
- 写真を加工したり、メール添付で送信したい → 書き出し
クリップ機能とは
「おもいでばこ」2019年のアップデートで追加された機能で、外出先での写真閲覧に特化しています。スマホから写真を削除しても、「おもいでばこ」アプリ経由で「おもいでばこ」内に保存された写真を見れるようになっています。そこで、外出先で見たい写真を「おもいでばこ」アプリにクリップしておくと、写真を持ち歩けるというわけです。
このクリップ機能はアプリ上で行う操作なので、カメラロールの写真と混ざらないということが特徴になっています。また、サイズがとても小さくなる(でも写真はキレイ!)ので、スマホの容量を圧迫もせず、探しやすく、持ち歩きには最適な状態となっていると言えますね(^ ^)
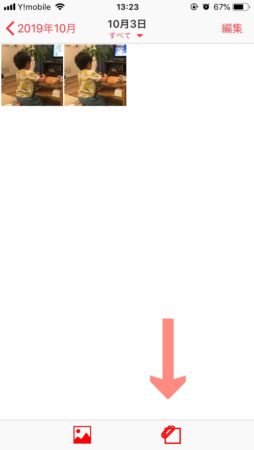
クリップは日付フォルダ内にあります
ただし注意点があります。
まず、クリップをするにはスマホと「おもいでばこ」がWi-Fiで繋がっている状態になければいけないということ。なので、持ち歩く前には自宅であらかじめクリップしておかなくてはいけません。
また、カレンダーからは日付ごと、もしくは自分で作成したアルバムごとでしかクリップができません(写真一枚一枚をクリップしていくのは無理)。なので、持ち歩きたい写真をまとめる→クリップするという作業が必要です。
それでも、今までのパソコンからスマホへメールやらUSBやらの経由で写真を戻したりする作業に比べれば、自宅で無線上で行えるのでとても楽です♪
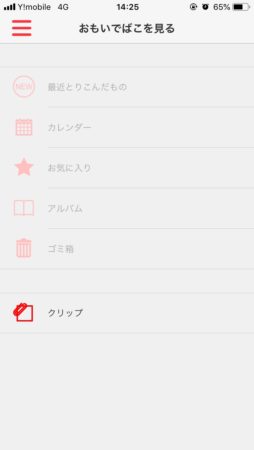
Wi-Fiがなくてもクリップだけは見られる!
書き出しとは
「おもいでばこ」に保存して、スマホからは削除してしまったけれど、SNS用に写真を加工したい、友人にメールで送りたい、という時は、写真そのものをカメラロールに戻す書き出しを行いましょう。書き出しは写真一枚一枚行います。
書き出したい写真を表示したら一番下のバーにある、左端の(送る)マークをクリック。
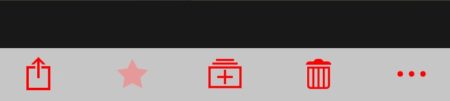
そうするとこのようなメニューが出て、ファイルに保存(=カメラロールへ保存)、メールやLINEに送ることもできます。
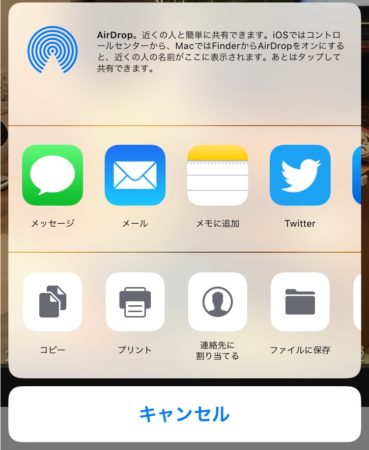
実際にやってみて、どちらもとても簡単。短時間で作業は完了しました!
何よりもクリップ機能でサイズが小さくなるのは素敵。ユーザーが何のためにストレージに保存するのかをちゃんとわかってくれているという感じがします。
やりたいこと③ とにかく沢山保存できること。
今回我が家が購入した「おもいでばこ」は2TBのものです。できれば、この中に子供達の成長の写真をすべて詰め込みたい!
今はまだ「おもいでばこ」に取り込んだ枚数はそれほど多くなく968枚(うち動画62)。今の状態での使用容量は、こんな感じでした。

う〜ん、5%くらいってとこでしょうか。静止画と動画が同じくらいの割合で増えるとしたら、20000枚くらいで容量いっぱいになる可能性があるかも?オフィシャルでは400,000枚保存可能との事だったので、やはり動画が容量を圧迫してますね。
2TBは現在では十分な容量だと思いますが、何でもかんでも詰め込んでいると意外にすぐいっぱいになってしまいそうです。今後カメラの性能が上がるとサイズがますます大きくなるだろうし…。いくら大容量ストレージといえど、要不要を見極めて必要な写真・動画のみ残していく方法で運用したいと思います。
やりたいこと④ 家族みんなで写真を見れること。じぃじばぁばが来た時も簡単に見せてあげたい。
これはもう!完璧すぎるくらい完璧です!
「おもいでばこ」に写真を取り込んだすぐ後から、「おもいでばこ」ホームにはランダムで取り込んだ写真が表示されます。早速子供たちは大喜び。
小学生の娘は使い方もすぐに覚えて、自分で操作ができます。
取り込んだ写真を家族みんなで見て、「かわいいねぇ」「このときこんなことがあったね!」と家族で盛り上がりました。やはり大きいテレビで写真を皆で見れるのは、何にも代えがたい貴重な家族の時間だと思います。
もちろん使い方が簡単なので、じぃじとばぁばが来てくれたときには一緒に写真を見るだけではなく、使い方も覚えてもらって♪
テレビのリモコンとほとんど同じ使い方だから、年配の人にもあまり拒否反応なく使ってもらえそう。
我が家のやりたいことができるか検証のまとめ
我が家のやりたいこと、ほとんどが「おもいでばこ」で出来ることが分かりました!
特に、取込や書き出しはこれまでのパソコンよりもとても簡単に出来ることが証明されて、本当心が軽くなりましたー(パソコンの時は、立ち上げ&バックアップも含め数時間かかることもよくありました…)。
また、早速家族で写真を見る時間が取れて、大満足です!
その他にもまだまだ機能がたくさん!
- 今までパソコンや外付けHDDに保存していた写真も、SDカードやUSB経由で一気に取り込めます。パソコン用アプリ経由でも取り込めます。
- 「おもいでばこ」に外付けHDDを接続することで、バックアップもできます。
- 「みまもり合図機能」で内蔵ドライブの劣化を教えてくれるので、故障に備えることができます。
- プリントした写真も「scsnsnap」などを使ってデジタル化し、「おもいでばこ」に取り込むことができます。
などなど!詳しくは「おもいでばこ」ホームページをごらんください!これからも、「おもいでばこ」をどんどん活用して、楽しい使い方など更新していきたいと思います!
Relax Homeでは、お客様のご自宅の片づけサービスを行っております。
片付けのお困りごと、悩みごと、ご相談ください。
お客様に合わせた片付けの方法や最適な収納をご提案いたします。